Sharing/publishing content requires a few steps, but the process is pretty simple once you learn how to navigate!
- Once you are in the Post Manager screen, click on Post [Review] then select [Publish To]
- The following channels require configuration: Email, Outlook, Gmail, Slack, SFTP and Slack.
- Microsoft 365 Outlook: click here for instructions to configure.
- Gmail: click here for instructions to configure.
- Slack: click here for instructions to configure.
-
- SFTP: click here for instructions to configure.
- We also provide an additional way to publish to all your emails using your regular email client.
- Click on the [Email] Button to Publish via email. You can manage your email contacts using the Contact Manager.
- Click the [Manage] Button at the bottom of your screen to go to the Contact Manager.
Note: Remember that your "Send From" email is the email that shows up once an email is sent. Click here for more instructions on how that configuration works.
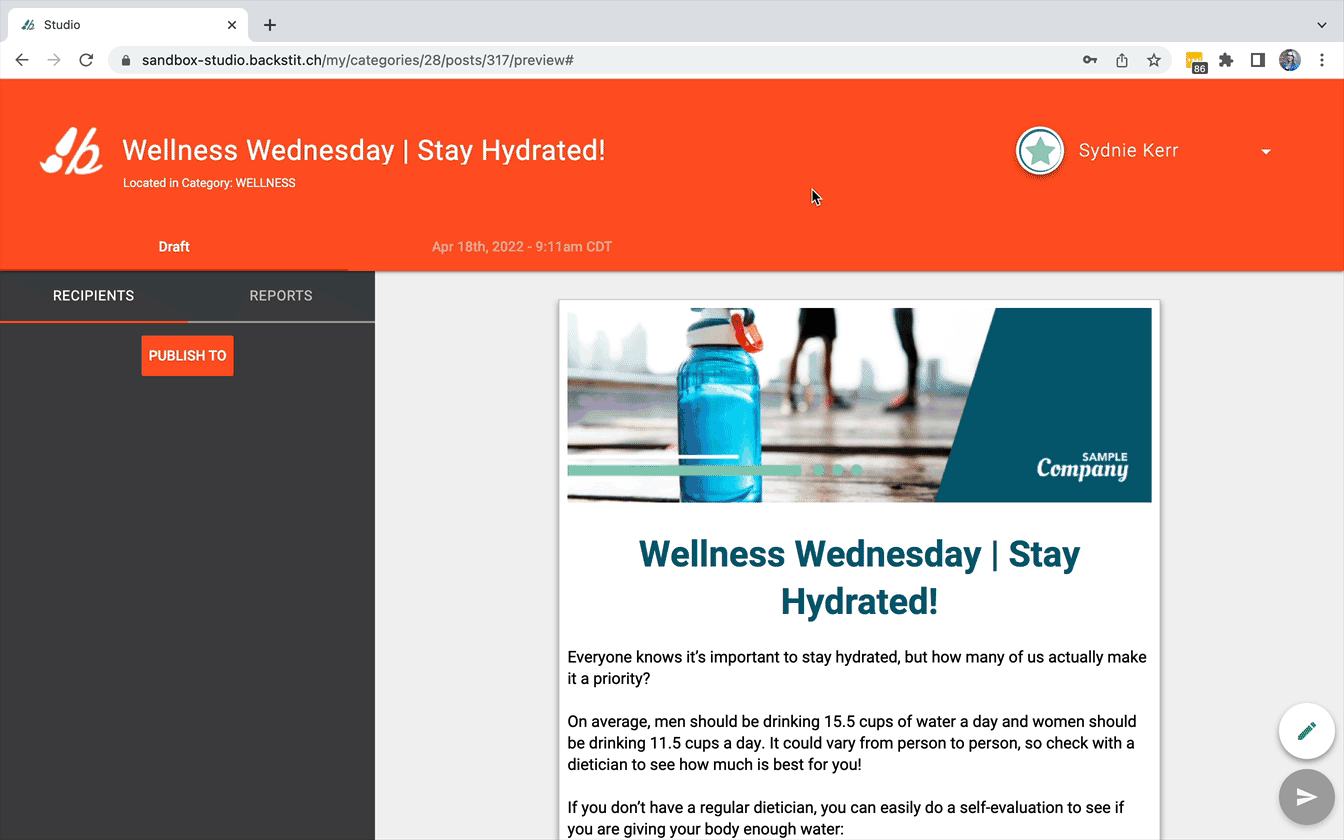
Once you are ready to Publish to some of your contacts, you can toggle through the different options on the left sidebar to choose the Publishing method.
- Find the channel in which you would like to share or export your content to and then click on the icon.
- You can choose to Publish to Devices, Email, Microsoft 365 Outlook, Google Gmail, Slack, Link (for sharing), PDF (digital file in PDF format), SFTP (to a site for secure, encrypted files), and HTML (web code of the Post).
- If you want to Publish to the web and app, select a Member, Team, or Source under the [Devices] icon.
- Other options for using the Post content in other ways include:
- Creating a link. To create a link of the Post to share, select the [Link] icon and click the 'slider icon'.
- Creating a PDF. To create a PDF, select the [PDF] icon and click the 'slider icon'.
-
- Creating an HTML file. Again, select the [HTML] icon and click the 'slider icon'.
- After you select the contacts in which you would like to share your Post, select the [Close] button (bottom-right of dialog box) and click on the purple [Publish] icon to share (bottom-right corner of the screen).
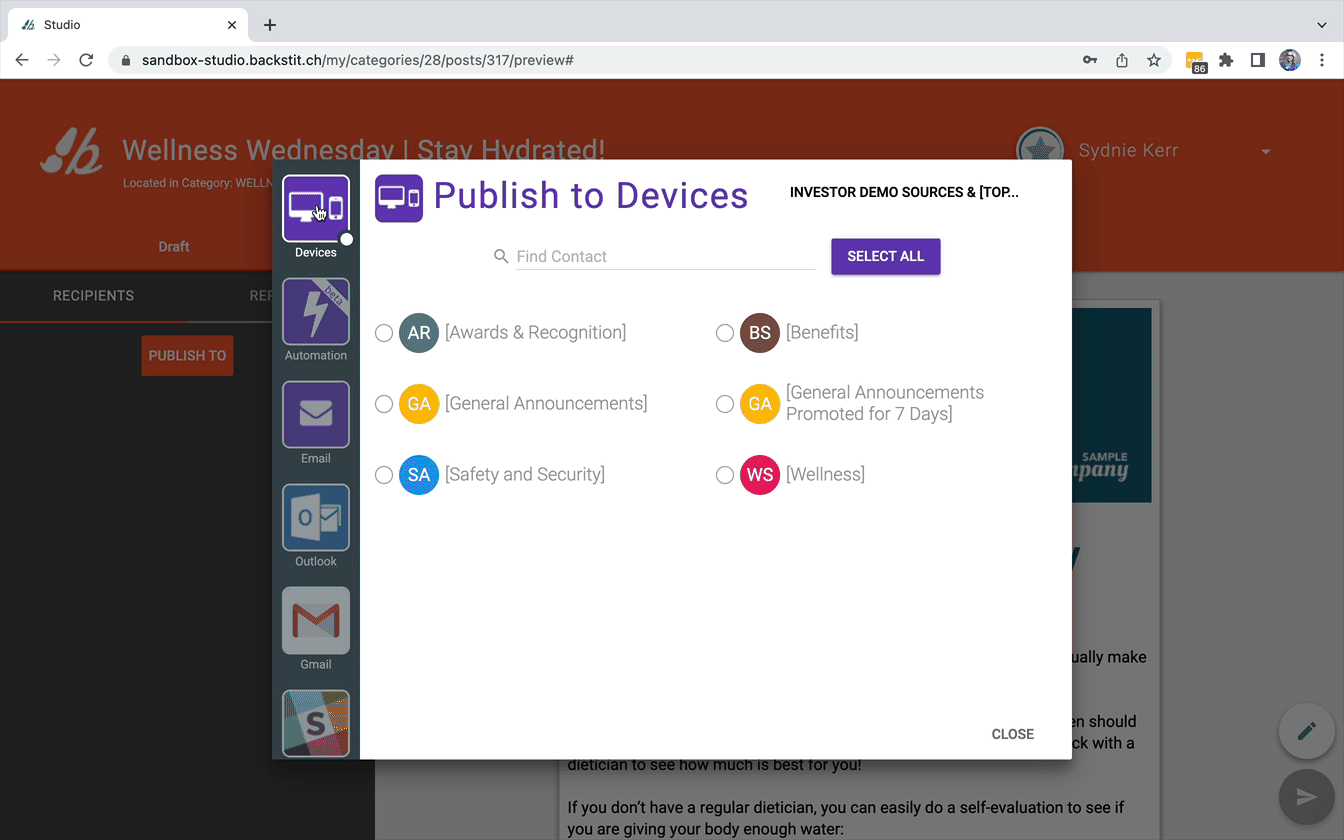
Pro Tip: If you would like to Publish a Post with an additional message using the Push Notification, this needs to be set up on the web via the Organization Dashboard. The Push Notification option will only appear if Priority Alerts are set up on the Source. The message can be entered under Devices shown in the left tab bar.
Also, if Priority Alerts are turned on, there is a [bell] symbol next to the group or Source.
