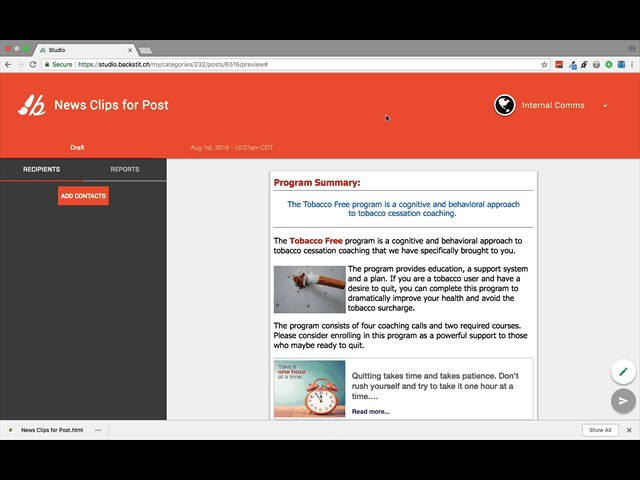Looking to send your Studio content through your own email client? Well, you're in luck! With the HTML feature, you can now download the HTML template and import it into your email.
Begin in the Studio Post Manager.
- First, head to your [Review] screen of your Post.
- On the left navigation pane under [Recipients] select the Button [Add Contacts].
- Once your are presented with the "Add Contacts" dialog box, scroll down on the left sidebar, and click the [HTML] icon.
- Within the "Generate HTML" dialog box, find the gray switch in the middle of your screen, under the text "Generate a downloadable HTML template of this Post."
- Click on the switch to enable the feature when sending your Post.
- Select [Close] and choose the purple [Send] icon to send your Post.
- Finally, there will be a pop-up at the bottom of your screen, once you send the Post that says "Your HTML template is ready!"
- Select the [Download] Button next to the text and the file is downloaded to your local computer.
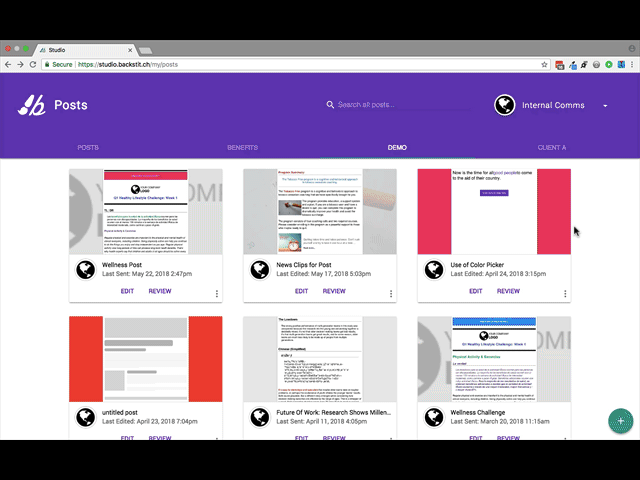
Pro Tip: You can always go back to download the HTML template if needed.
- To download the HTML template again, go to the [Review] screen of the Post you sent.
- Select the date you generated your HTML which displays to the right of [Draft] at the bottom of the orange banner.
- On the left navigation pane, click on "Send to HTML" to open the "HTML Recipients" dialog box.
- Look for the [Document] icon in the middle of your screen and click [Download] to save the file on your local computer.
Reference: How do I send my HTML file via Outlook?