Now that you understand how to navigate the Administrative Dashboard, it’s time to start creating content to engage with your employees.
Step 1: Create a new Topic
- After logging in to your account, click the large [plus] button next to the Hamburger Menu in the top right corner.
- From there, select [Create a New Topic]. You'll see a pop-up where you'll create a name for your Topic.
- From the drop down menu, select which Teams can view your Topic.
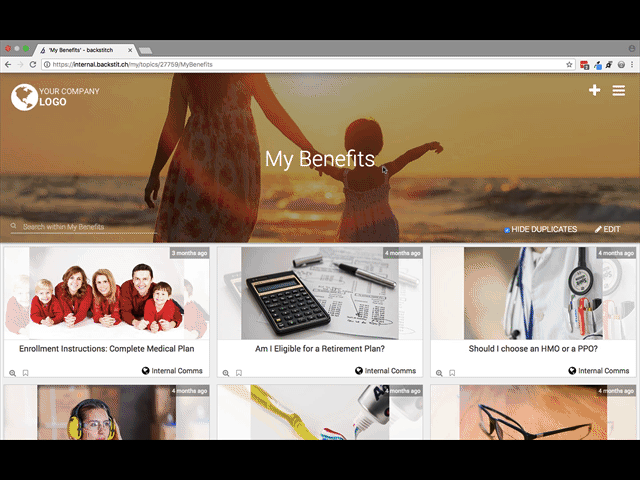
Need to review Topics? Learn more here!
Step 2: Add Sources
- After you've created your Topic, you'll be taken to the "Create Sources" screen.
- From here, you can choose to Copy Sources, add Internal Sources, add External Sources or upload an OPML file.
- Use the Search Bar to look for key terms, follow social media feeds, RSS feeds and select websites to crawl. These Sources will be sorted by popularity, social network, and feed type.
- By copying a Source, you can add Sources that have already been crafted for other Topics.
- To add a previously created Source to your newly created Topic, select [Copy Sources] at the top navigation bar then click the green [add] button next to the Source you want to copy.
- To add Internal Sources, select [Internal Sources] on the Navigation Bar and select the green [add] Button next to the Source you would like to add.
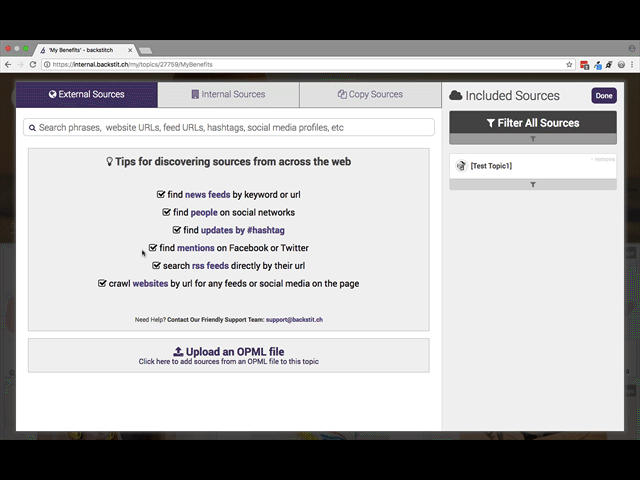
Step 3: Modify Topics
- The filtering tool will automatically include the root of the word.
- For example, if you type in “communication” our filtering technology will also pick up on words like “communicating” and “communicate.”
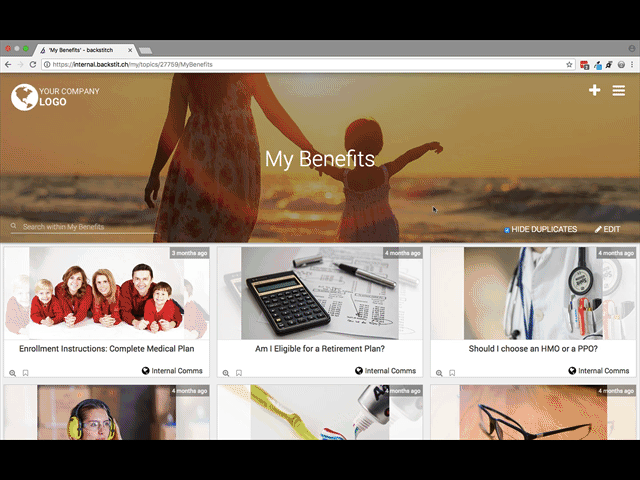
Step 4: Filtering Topics
- To add a filter to your Topic, type a keyword you would like to include or not include into the boxes on the right side.
- You can also select [Hide Obscene Content] if you would like the backstitch technology to automatically filter content that might be offensive or unsuitable for work.
- Select [Advanced Settings] if you would like to create a new filter group that combines multiple keywords.
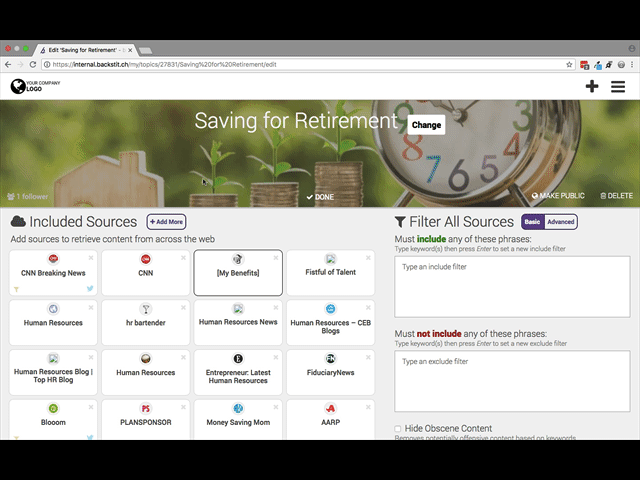
Step 5: Filtering sources
- Filtering Sources is a similar process to filtering Topics. To do so you must make sure you’ve selected the individual Source within the Topic.
- To get started, click on the individual Source within the Topic to filter. A pop-up will appear. You can filter keywords to include or not include in the Source. Or, you can select [Advanced Settings] to combine multiple keywords.
- Source filters can be independent from your Topic filter, check the box at the bottom that says [Ignore Global Filters].
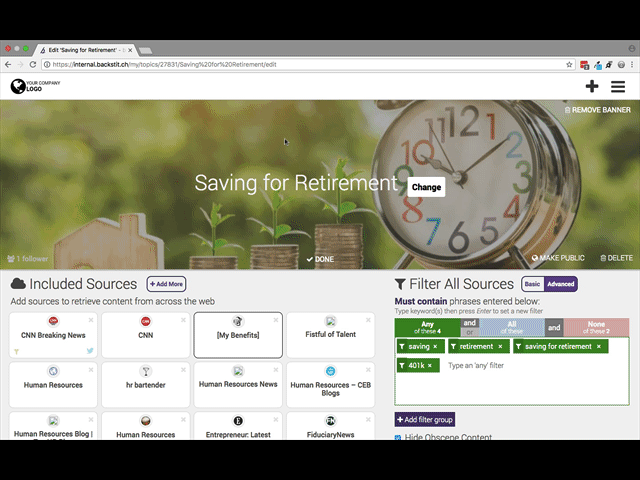
Step 6: Using Plugins
- Currently, backstitch offers various Plugins for Topics. Plugins are the tools backstitch provides to enhance Topics.
- To view them, select [Explore] next to the Plugins heading. A pop-up will appear where you can enable an API, embed a Widget, enable Presentation Mode, cross post content to WordPress, add a Directory Card, change the layout, enable Approval mode or integrate with Rally or Assembla.
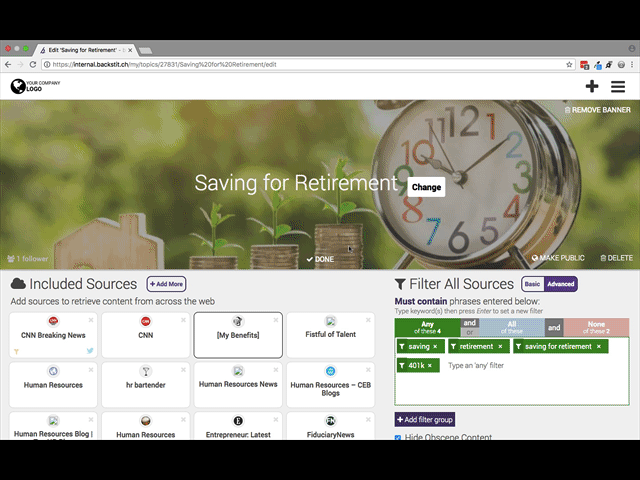
Need help?
Click [Help] in Settings, underneath the [Hamburger Menu].
