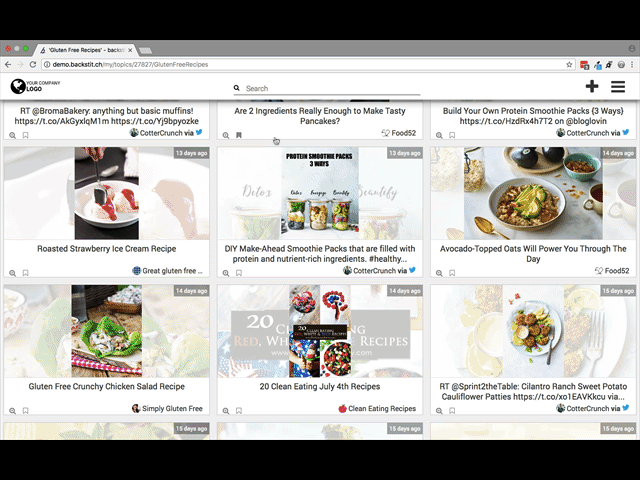Dive into the platform that provides you with the information you want and need!
Hopefully you’re ready to have instant access to the information that matters to your business — including announcements, event information, company updates, industry trends, personalized content and more.
Step 1: Visit the website
- Contact your employer about the appropriate URL to use.
Step 2: Create an account
- This might seem pretty straight forward, but before you create your account you have to ensure that you use the correct email address. Normally, this is your company email address.
If you are unsure which email address to use, please contact a representative from your organization. - If you create an account using the incorrect email address, you won’t have access to the critical information and Topics your company is offering!
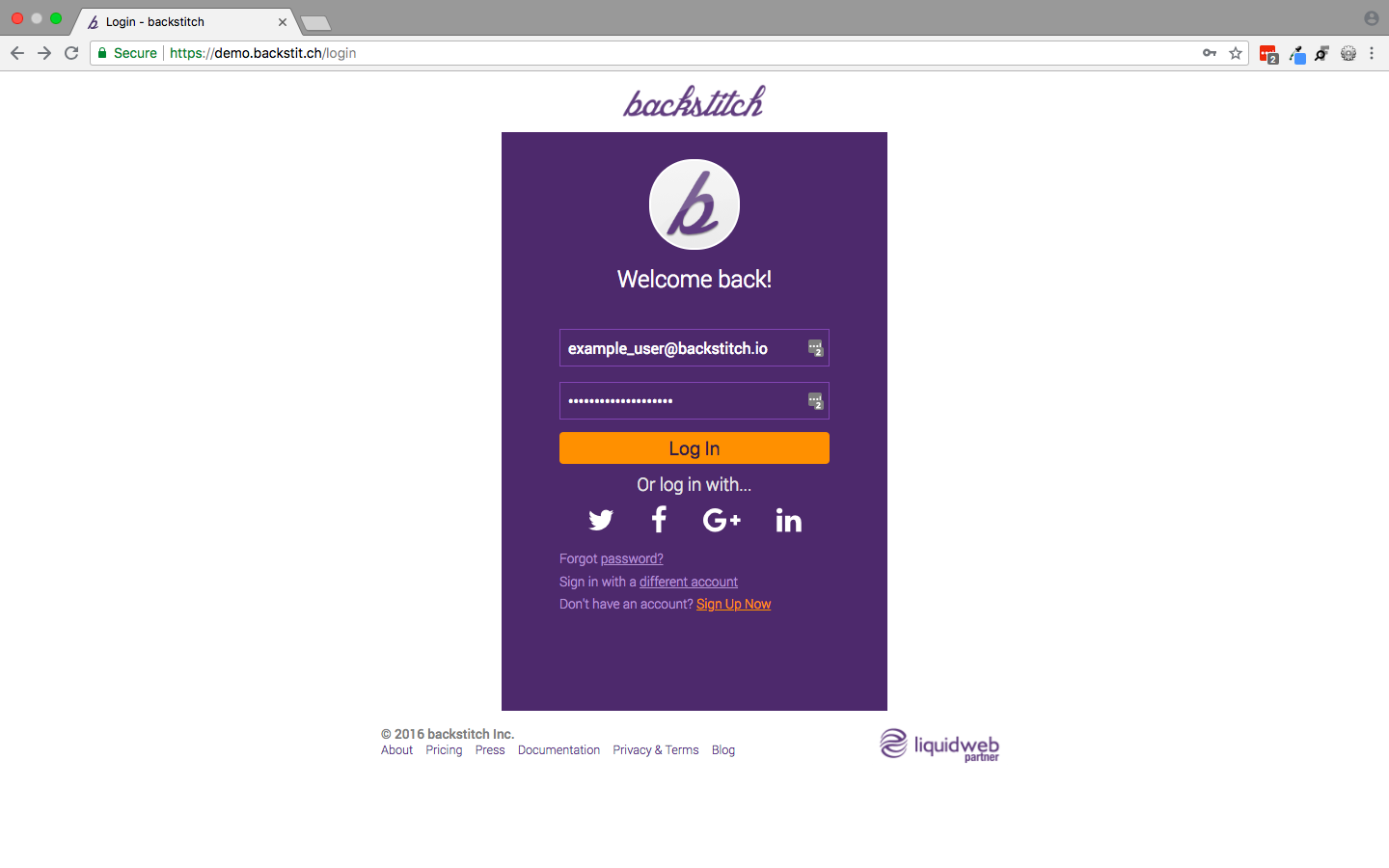
Step 3: Follow Topics that interest you
- Once you’re logged in, you will be directed to the "Discover Topics" page, where you can view all the available Topics your organization has selected for you.
- Some of these Topics might be set up automatically for you to follow, but some may not be. If you want to get back to Discover Topics, go through the [Hamburger Menu].
- On the left, you will see available Categories. Click through these Categories to see Topics available to you!
- You can select which Topics you want to follow by clicking the [plus] icon in the upper right corner of each Topic.
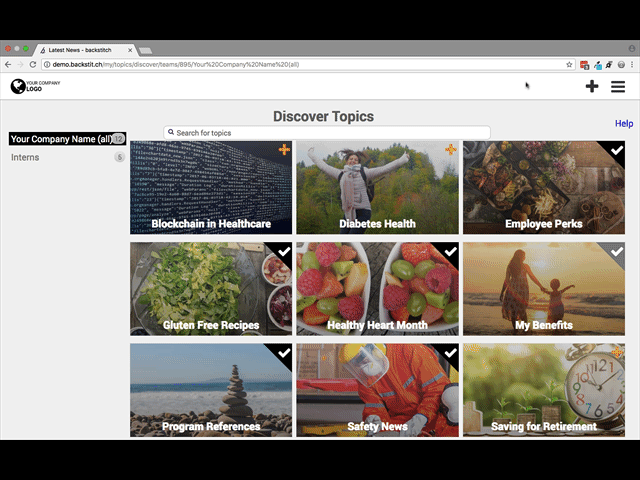
Note: Some Topics will not allow you to unfollow, as they are required by your organization.
Step 4: Browse Topics
- Now that you’re following Topics, it’s time to get browsing!
- Each Topic you follow should be available on the right side panel. When you click on a Topic, you can scroll to view the latest content.
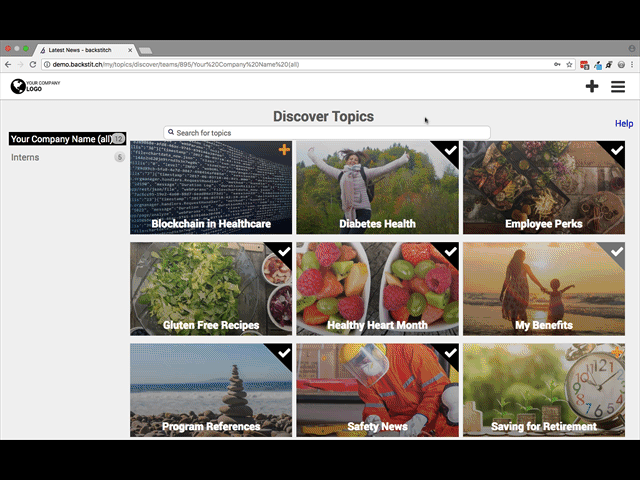
Step 5: Search through Topics
- To search for a specific piece of content, use the "Search Bar" located on the bottom left corner of the banner. You can find this search bar within any Topic.
- This search finds titles based on your search term within that Topic.
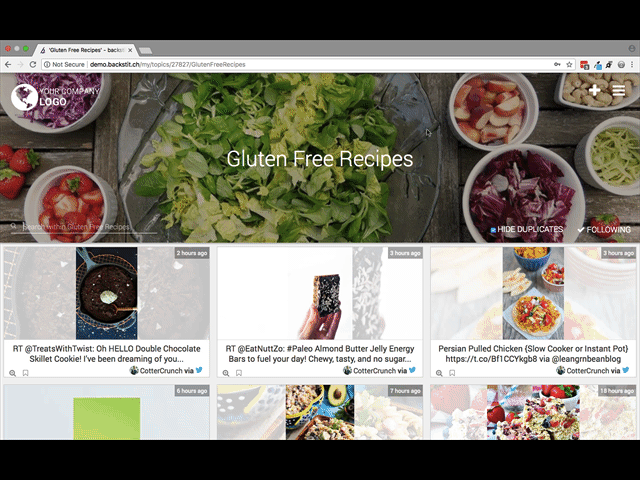
Step 6: Read Stories
- To read a story — or view any piece of content — click on the photo, headline or description. The content will then pop up without taking you to a new page or tab.
- Information that is relevant to the Topic will be highlighted to grab attention.
- Click the [X] on the top right corner to exit and return to the Topic page.
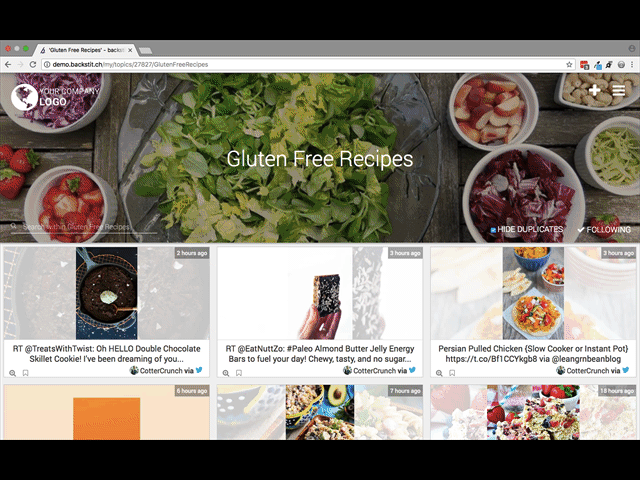
Step 7: Manage Stories
- You can save your favorite stories to read later by clicking the [flag] icon on the top right corner, next to the [X].
- You can view all of your favorites by clicking the [Favorites] Topic on the right side bar under the [Hamburger Menu].
- Click the [world] icon to view the content on the web, if it is available externally.
- Select the Facebook, Twitter, LinkedIn, Google Plus, Tumblr or email buttons on the right side to share via social media, if the article is available for sharing.
- On the bottom right of the story, you can turn the highlighted search terms on and off.