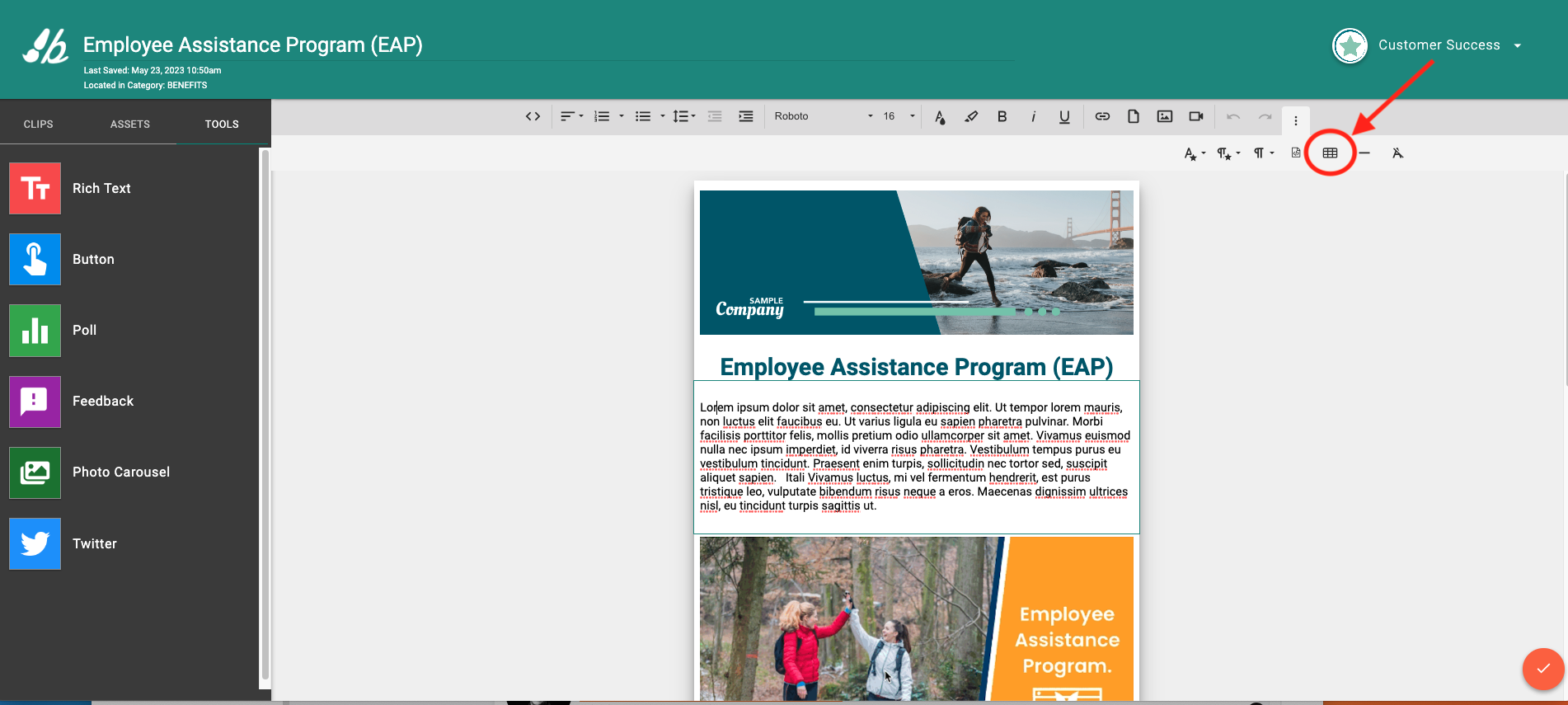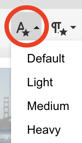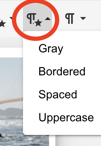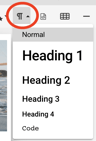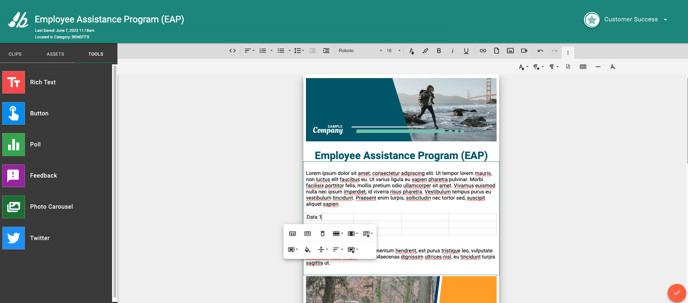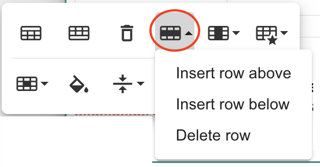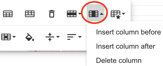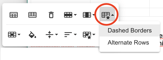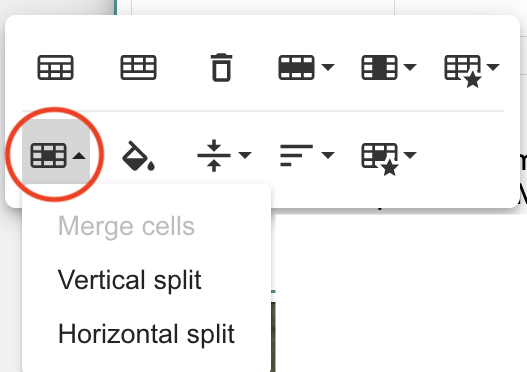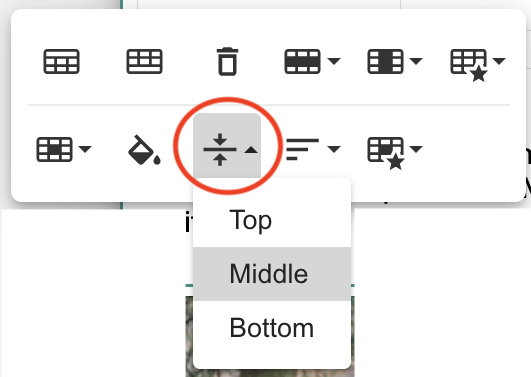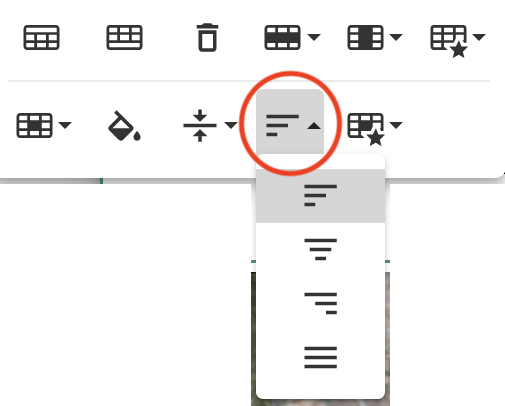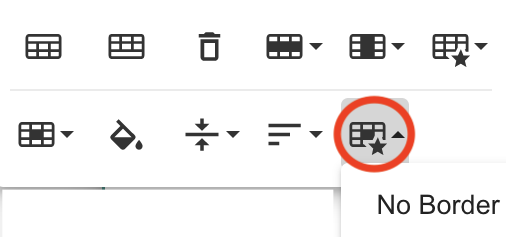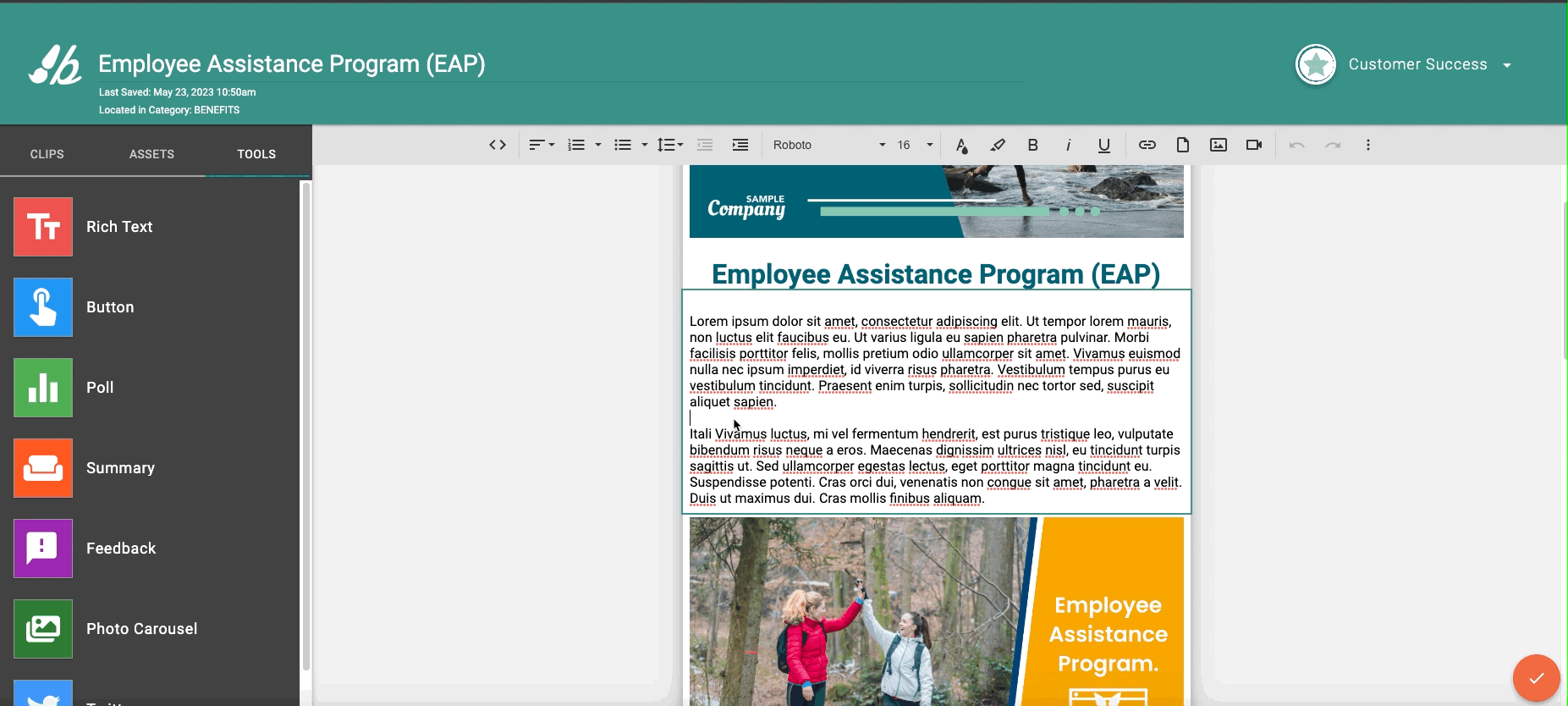Utilizing the Studio Toolbar features can improve the look and interest of your Post. Follow the steps below to enhance your Posts!
Modify and enhance uploaded images using the Advanced Edit.
Options using the Advanced Edit
- Crop Image
- Flip - Vertical/Horizontal
- Rotate - Clockwise/Counterclockwise
- Line Draw on Image
- Shape Image - Rectangle, Circle, Triangle
- Add Icons to Image
- Add Text to Image
- Load Mask Image
- Add Filters to Image
Embed Code Option for including HTML code
Insert Tables within Post
backstitch Studio Toolbar
The [Toolbar] is in a shaded rectangular box near the top of the screen. It is presented after the "Rich Text" Tool places a text box in the Post. Place the cursor in the text box to view the main [Toolbar] at the top.
Additional toolbar options (second-level Toolbar) are available by clicking on the three vertical dots on the right side of the [Toolbar].
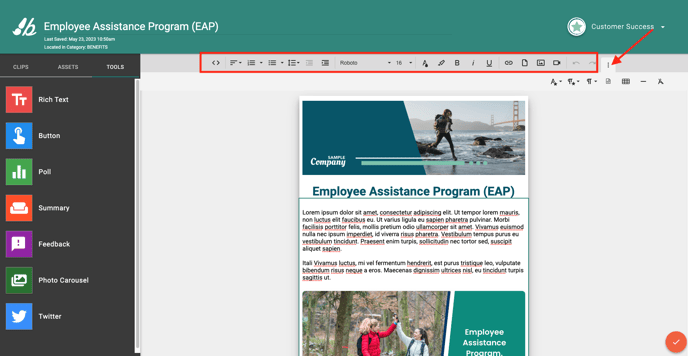
Options in the main [Toolbar] include the following:
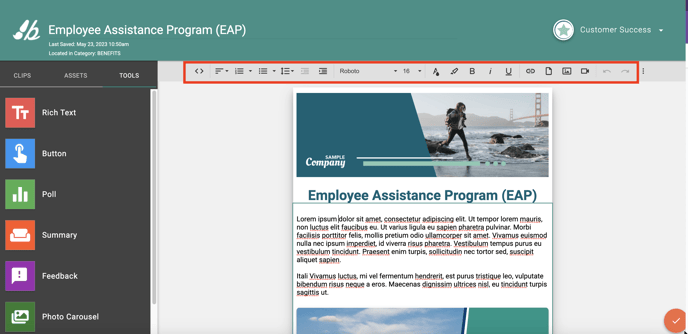
|
Code View
|
Align
|
Ordered List
|
Unordered List
|
Decrease Indent
|
Increase Indent
|
|
Font Family
|
Font Size
|
Text Color
|
Background Color
|
Bold
|
Italic
|
|
Underline
|
Insert Link
|
Upload File
|
Insert Image
|
Insert Video
|
Undo & Redo
|
The additional options in the second-level [Toolbar] include the following:
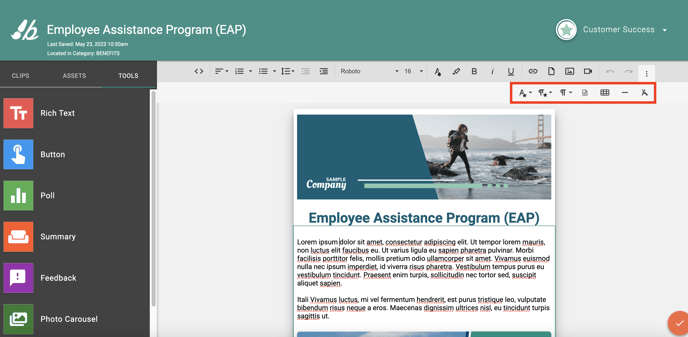
|
Inline Style
|
Paragraph Style
|
Paragraph Format
|
Embed Code
|
|
Insert Table
|
Insert Horizontal Line
|
Clear Formatting
|
The Advanced Edit Feature
The Advanced Edit feature is a powerful tool within Studio that empowers you to transform and elevate your uploaded images. With this functionality, you gain the ability to modify and enhance your images to new heights of visual excellence.
Unleash your creativity by making precise edits and adjustments, seamlessly refining every aspect of your visuals. Whether it's fine-tuning colors, optimizing brightness and contrast, or perfecting intricate details, the Advanced Edit feature puts the control in your hands.
Once you've transformed your images to your satisfaction, saving them is a breeze. With a simple click, your updated image is instantly preserved and ready for immediate use within Studio. This means you can seamlessly incorporate your enhanced visuals into your creative projects without any delay or hassle.
Pro Tip: Begin with a new image when making any enhancements to it with this tool feature. After an image has been enhanced with this tool, used in a Post, saved, and published, it is best to re-insert a new image and make any modifications to it.
After selecting the image, review the Image toolbox options and Click the [Advanced Edit] icon:
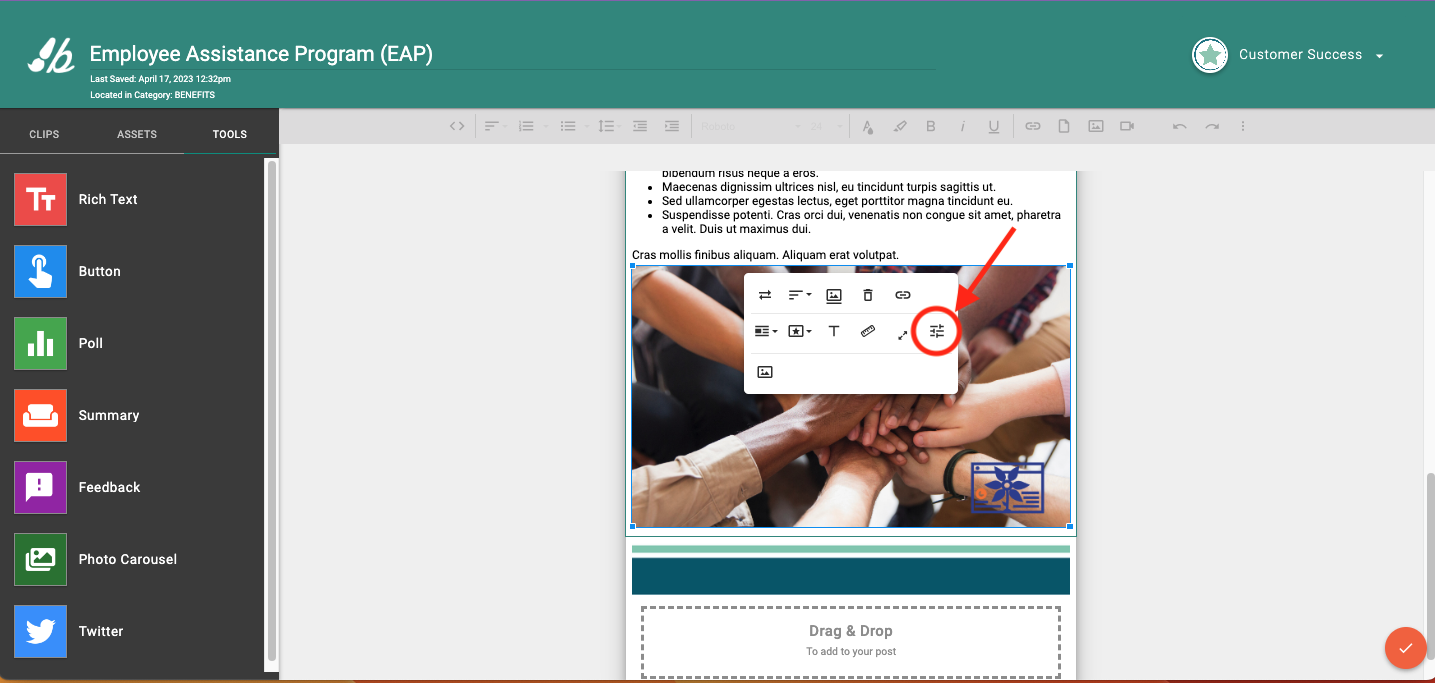
[Advanced Edit]
Pop Up Window
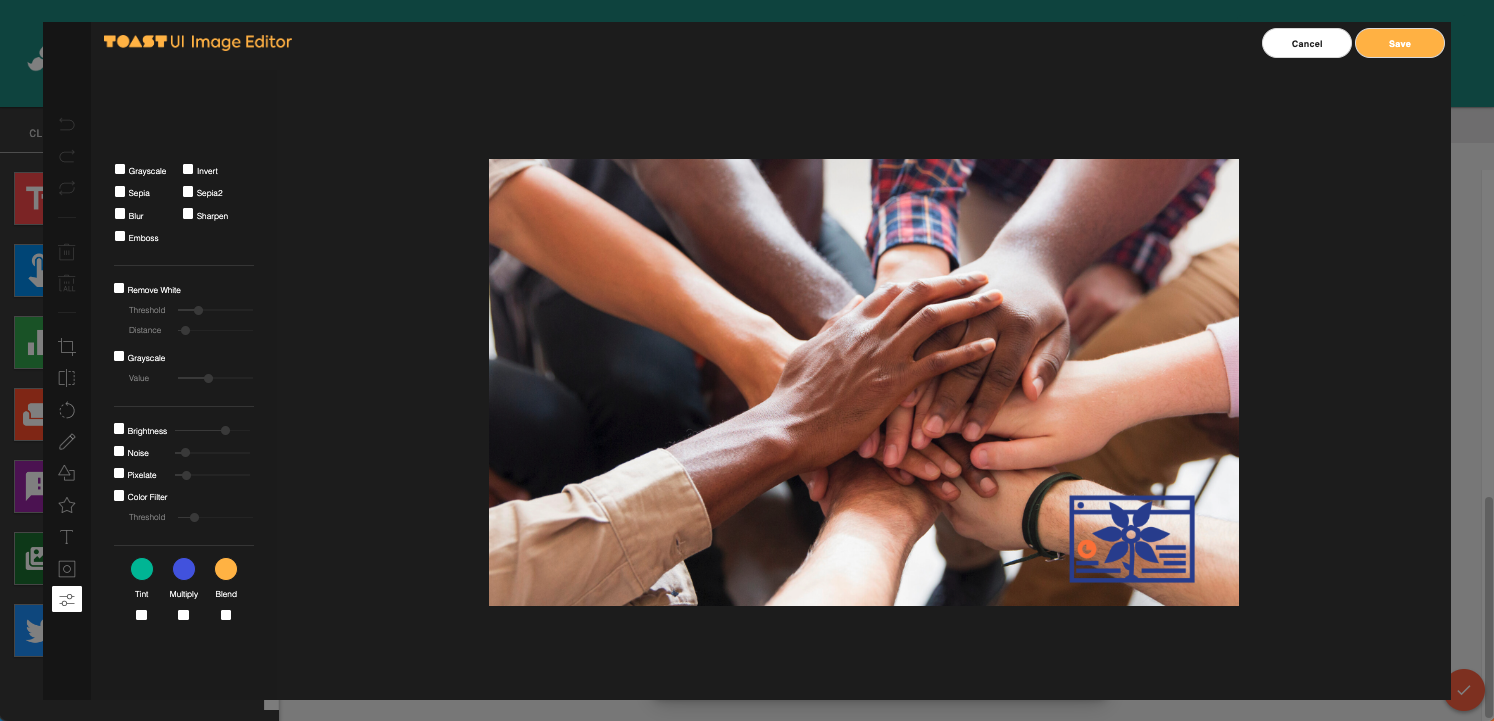
Click edit with [Crop] tool
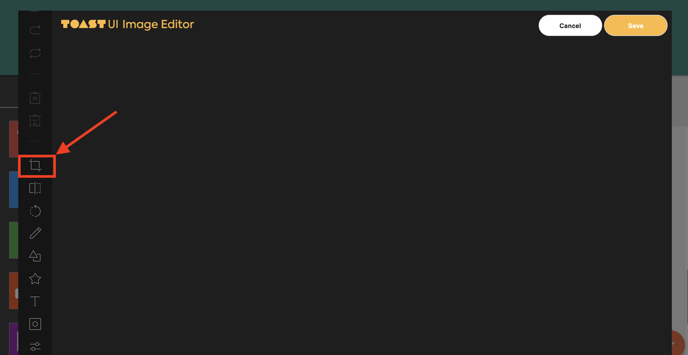
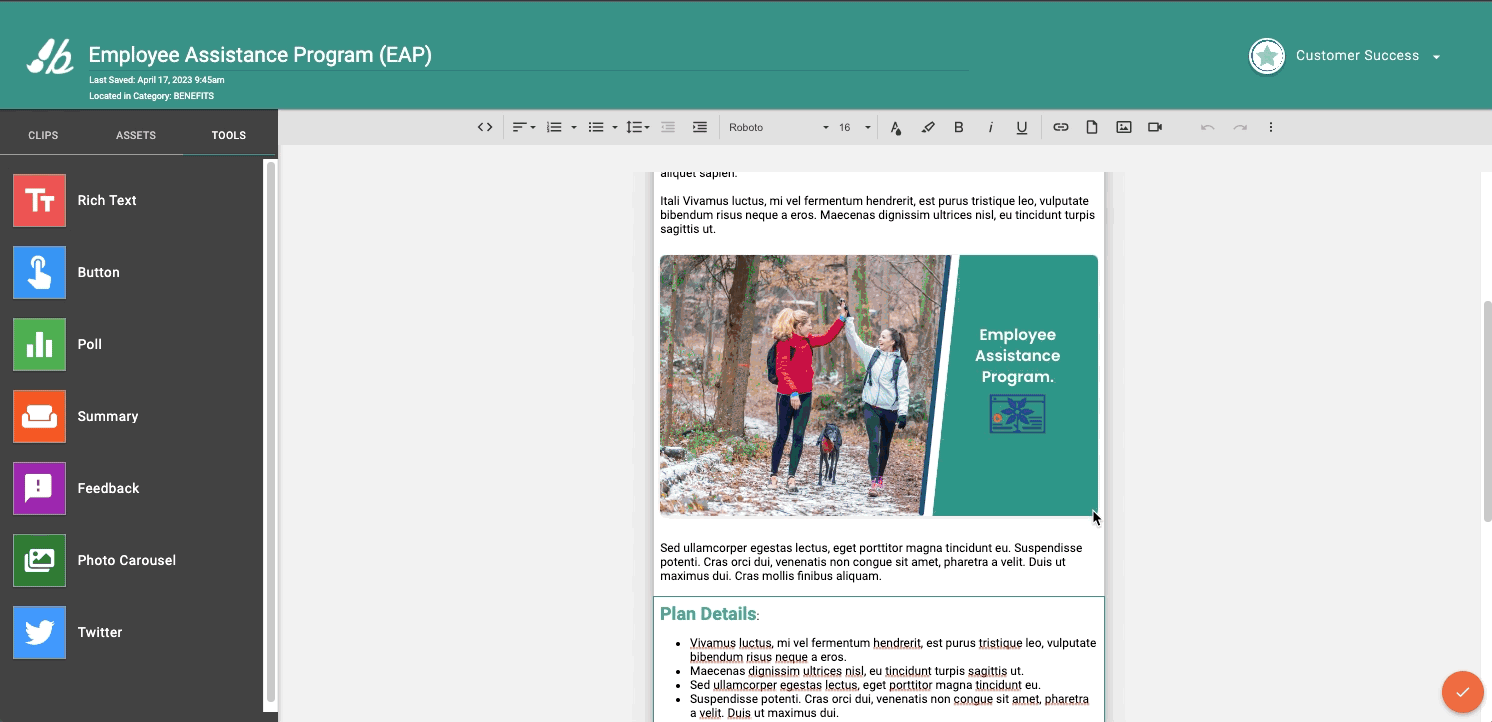
Click edit with [Flip] tool
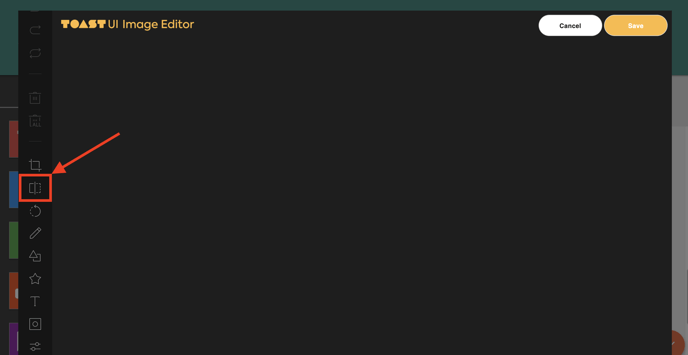
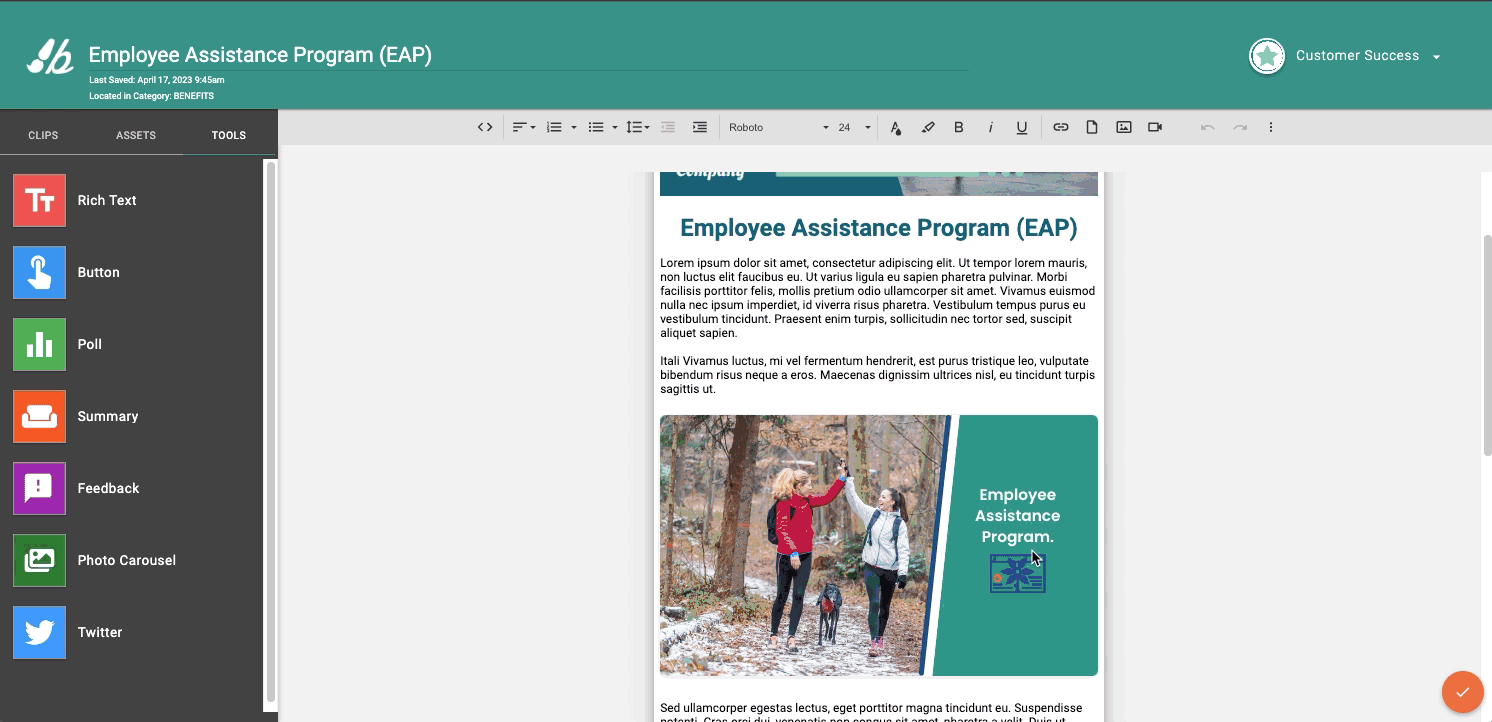
Click edit with [Rotate] tool
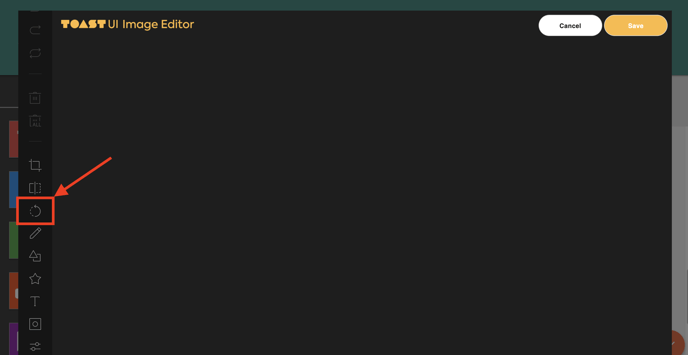
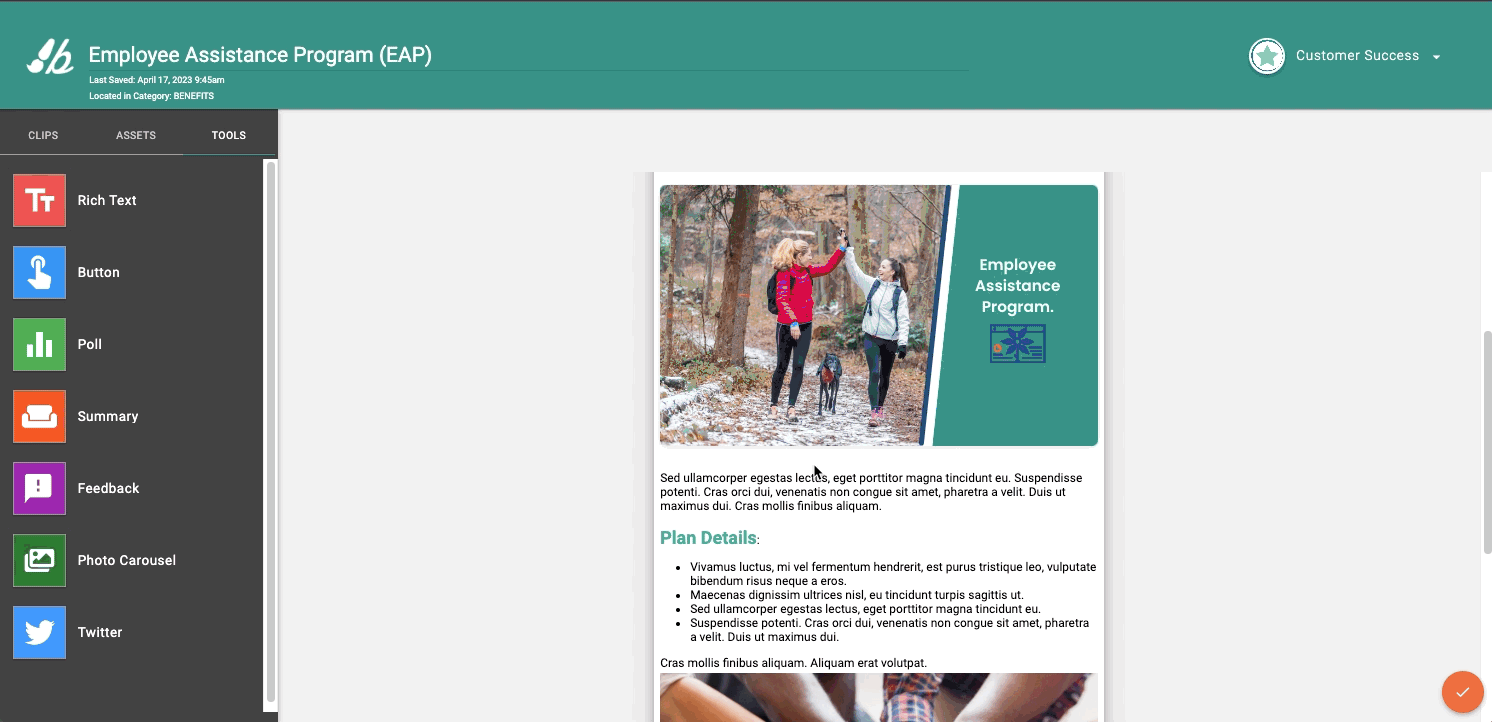
Click edit with [Draw] tool
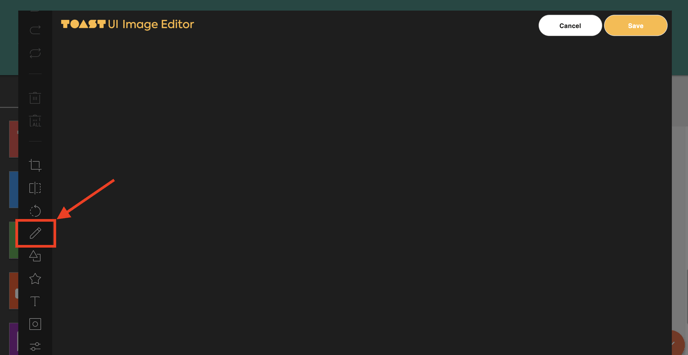
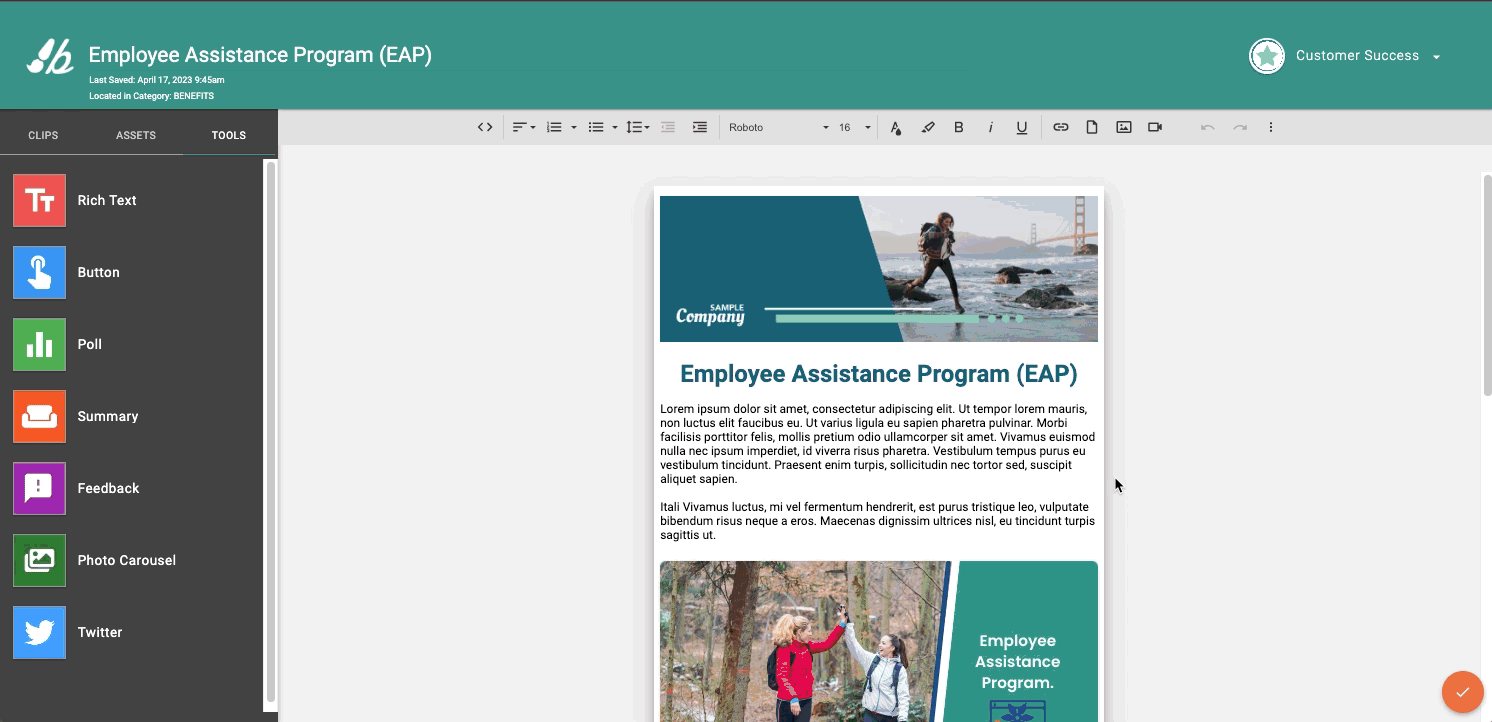
Click edit with [Shape] tool
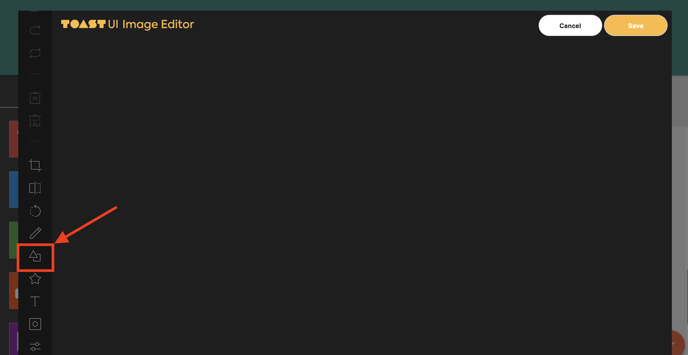
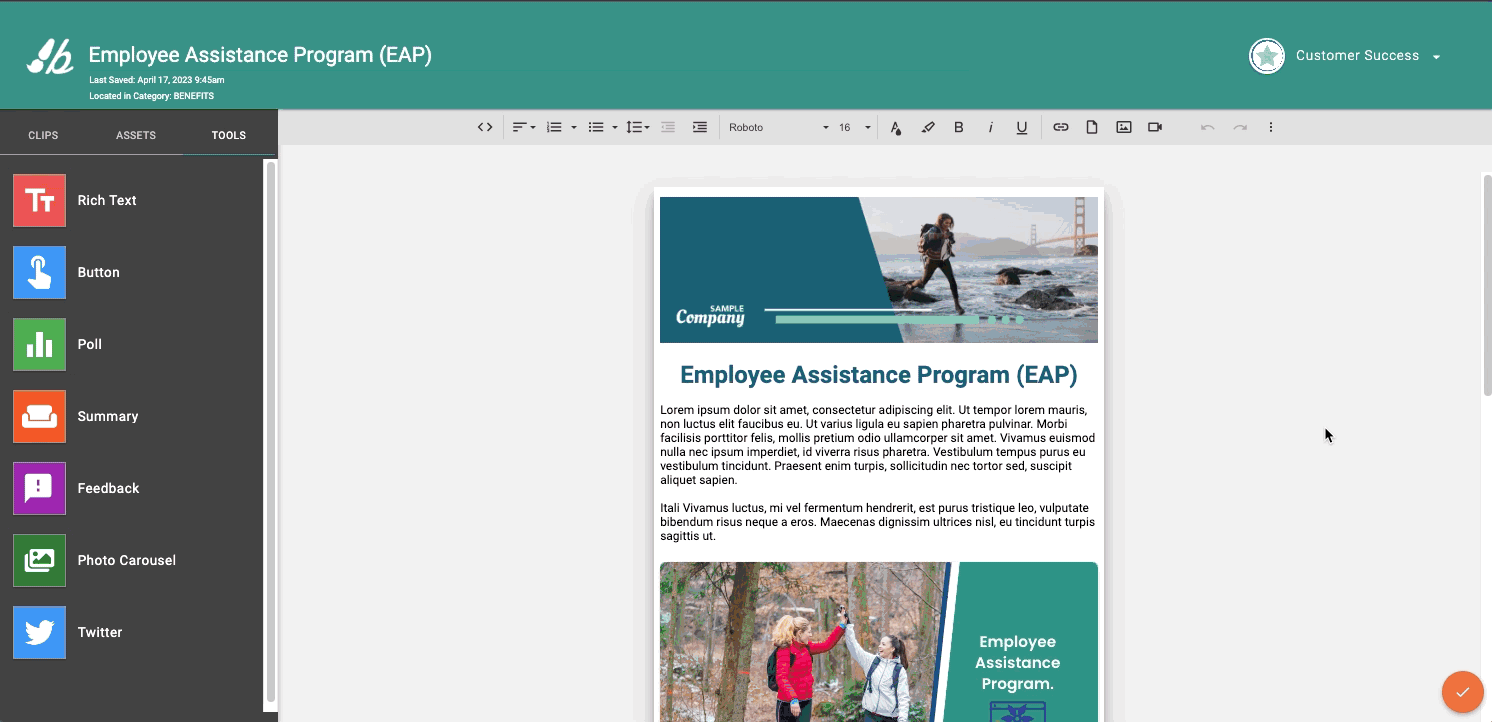
Click edit with [Icon] tool
![]()
![]()
Click edit with [Text] tool
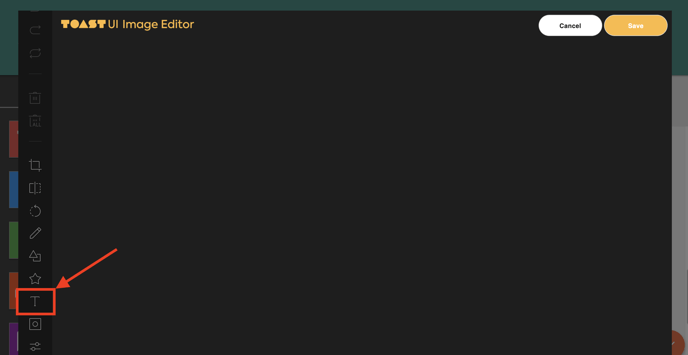
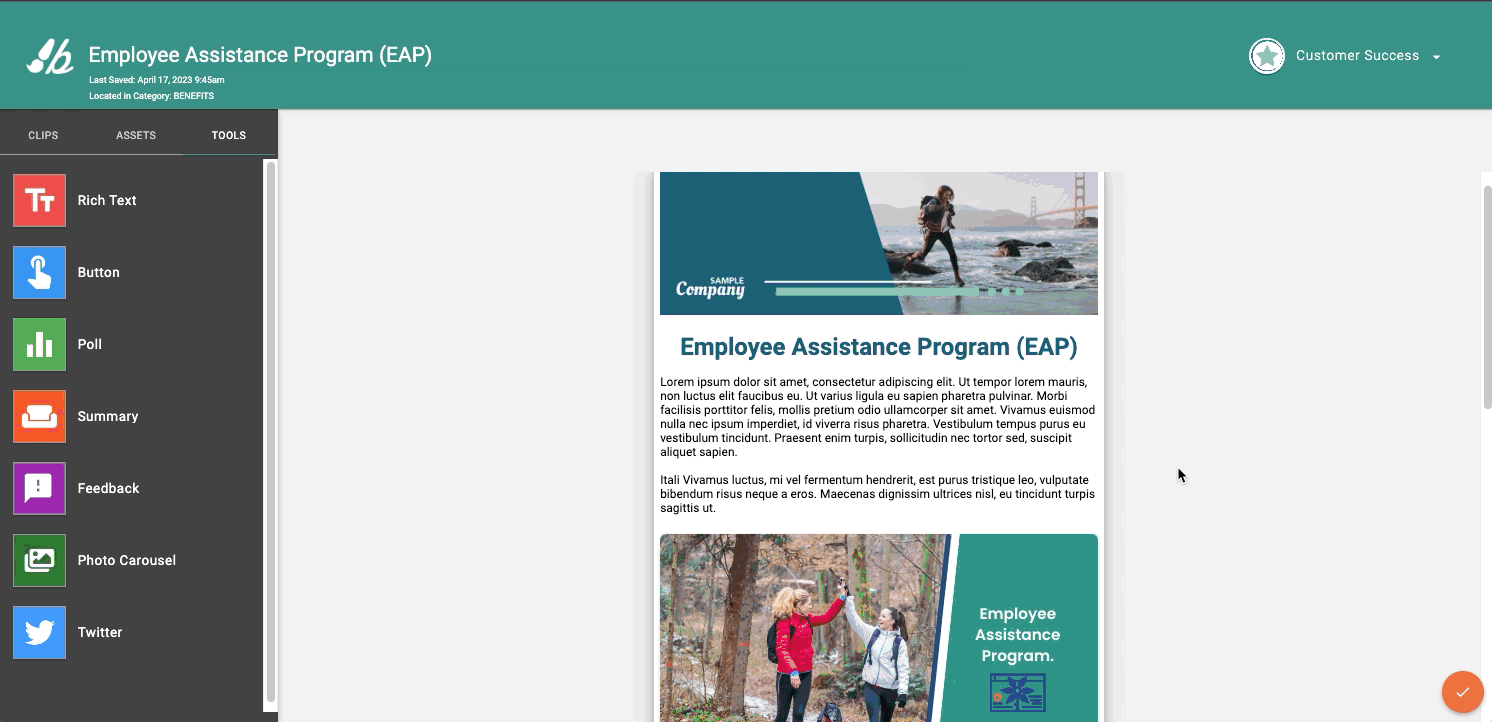
Click edit with [Mask] tool
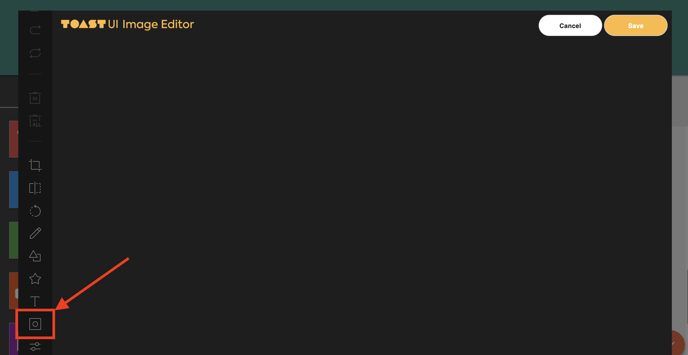
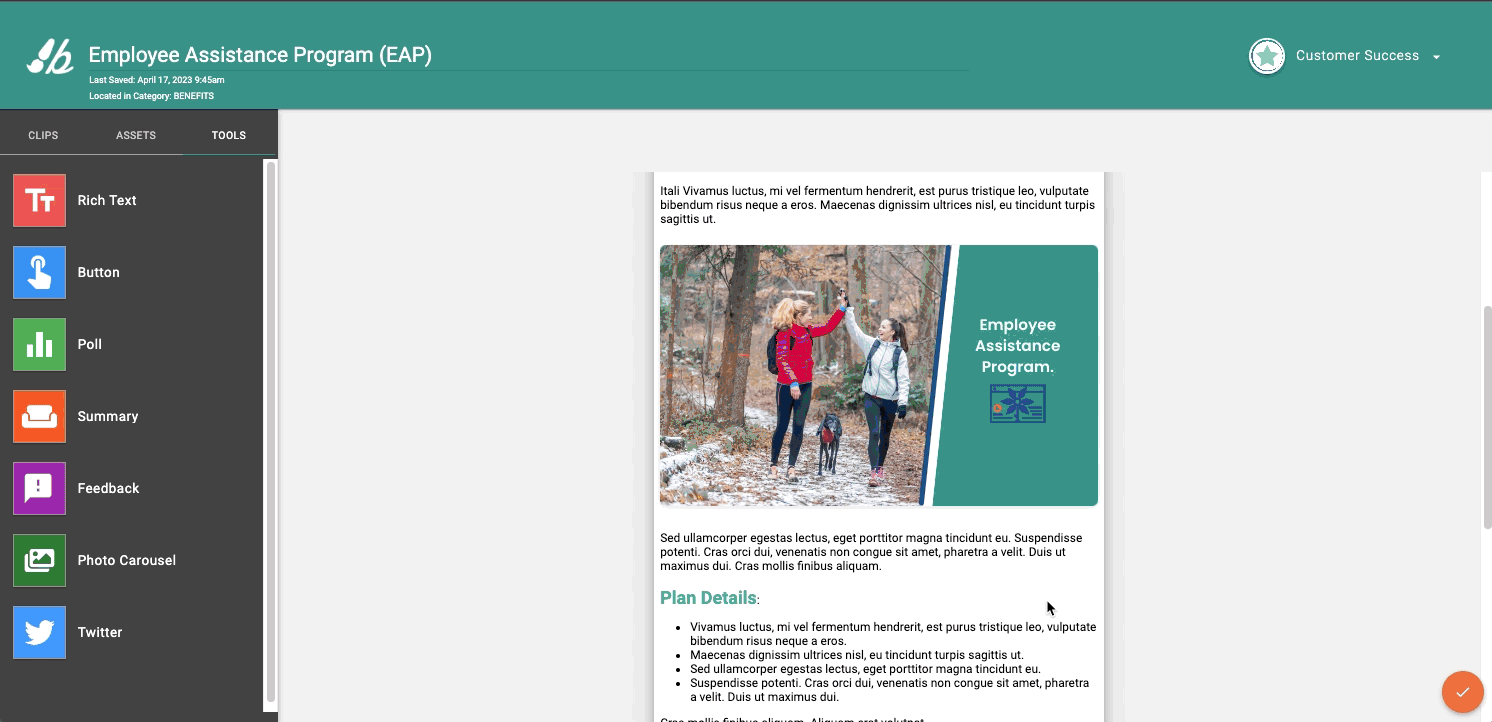
Click edit with [Filter] tool
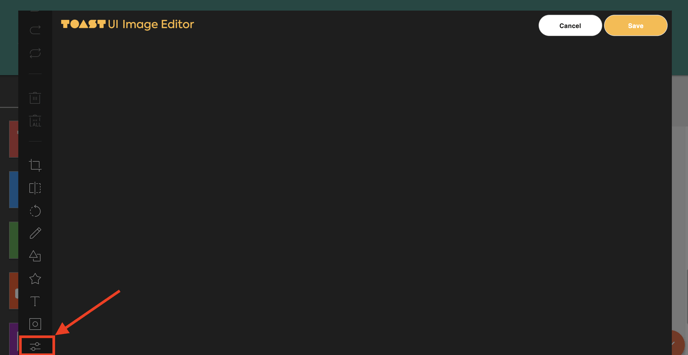
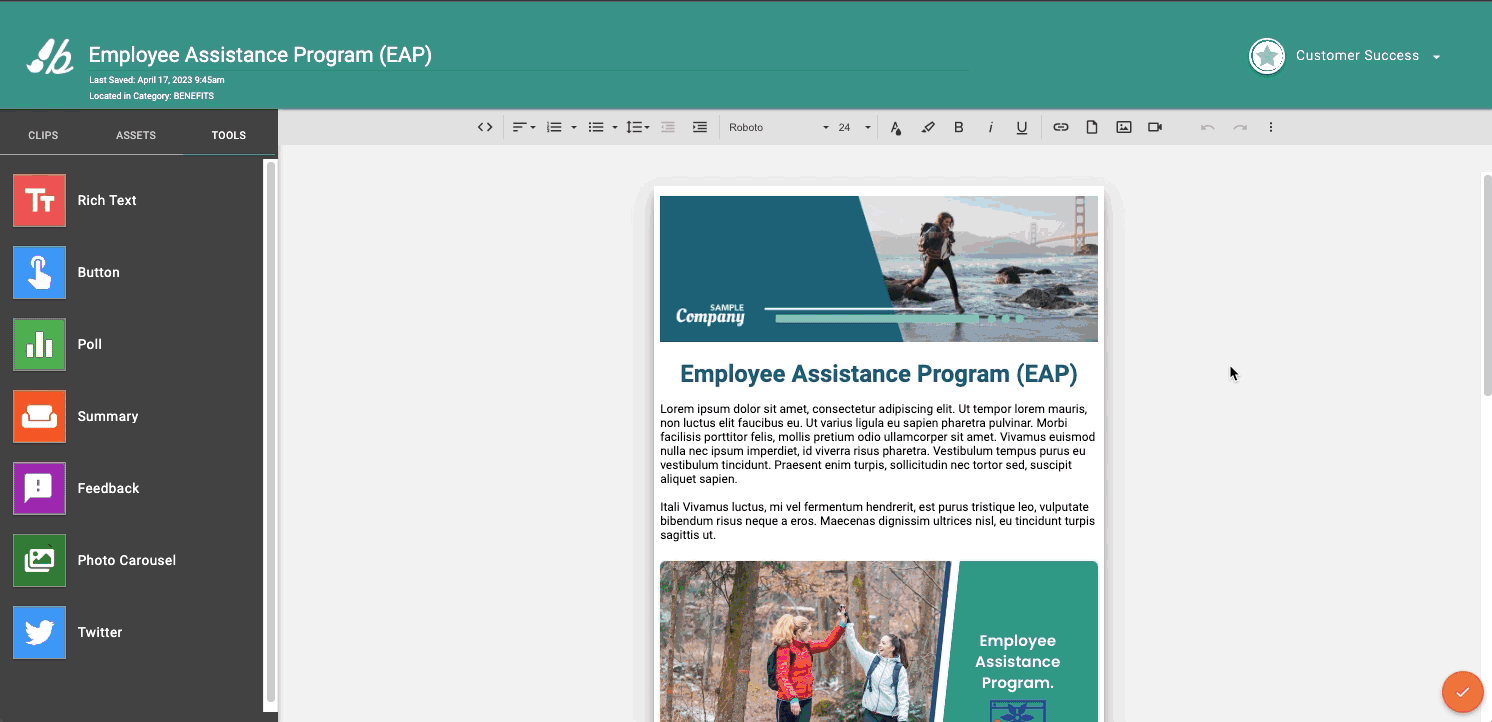
The Embed Code Feature
The [Embed Code] feature allows a project created outside of Studio, for example in Canva, to be included in a Post using the unique HTML code. Use the feature to properly place the HTML code.
Note: When using an Embed Code from Canva and the design project is updated in Canva, it simultaneously updates the Studio Post and associated published Posts in Reader.
Click [Embed Code] tool:
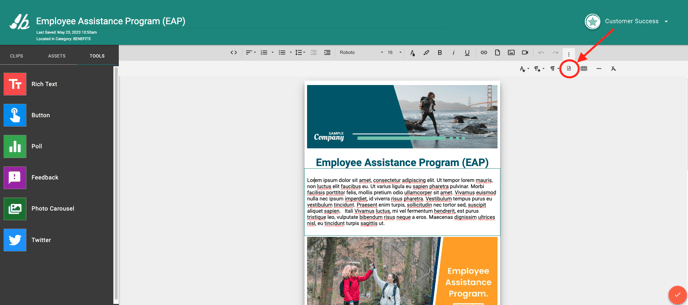
Using [Embed Code] tool to copy/paste into Studio Post:
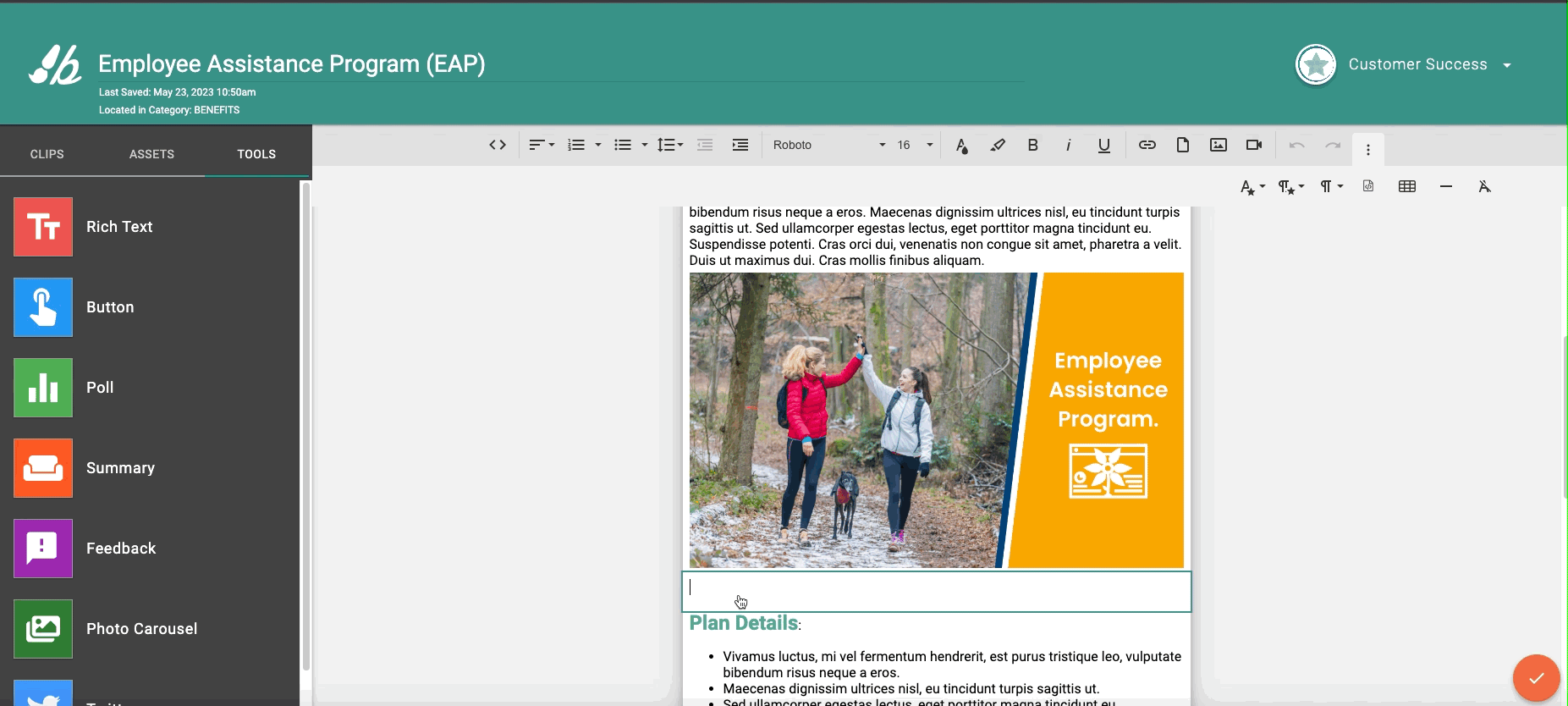
The [Insert Table] feature allows you to add a table to your Post that contains content or data in rows and columns.